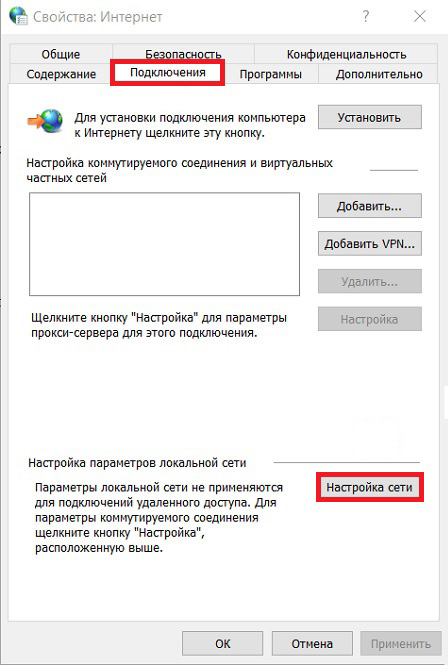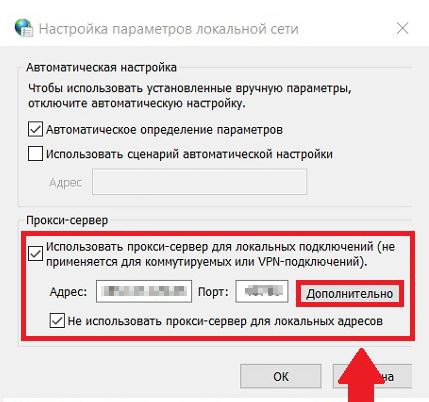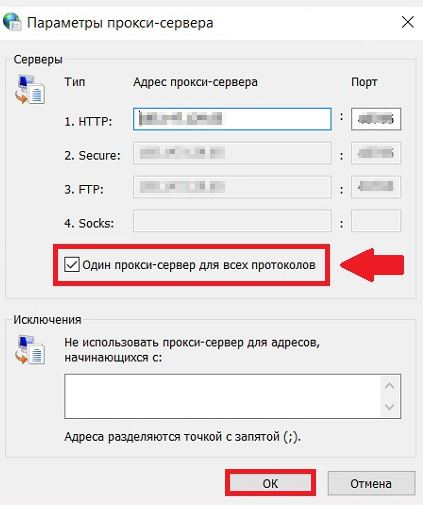Настройка мобильных прокси в Яндекс Браузере: зачем это надо и как реализовать

Яндекс.Браузер – один из наиболее популярных веб-обозревателей от российского поискового гиганта, построенный на базе Chromium. Сегодня у него миллионная аудитория и не только в РФ. Но максимально широкие функциональные возможности, повышенное удобство в работе обеспечивается совместным использованием этого браузера и прокси-серверов. Рассмотрим основные моменты, связанные с особенностями Яндекс.Браузера. Пошагово распишем действия по подключении к нему мобильных прокси. Уделим внимание нюансам отключения сервера от браузера. Вся эта информация позволит наладить стабильную и эффективную работу в сети без ограничений.
Отличительные функции Яндекс.Браузера
Среди отличительных особенностей, выделяющих Яндекс.Браузер на фоне ближайших аналогов стоит выделить:
- Визуально привлекательную стартовую страницу. Анимированный фон, подборка популярных сайтов производят приятное впечатление. А вот в работе пользователи смогут оценить простую и быструю настройку, удобное перемещение элементов, возможность менять фон. Новая вкладка доступна уже непосредственно с адресной строки.
- Возврат на главную страницу по одному клику. Это «визитная карточка» Яндекс.Браузера. Не важно, на какой страничке сайты вы находитесь – один клик, и вы снова на главной. Дополнительное удобство в работе предоставляет вынесение кнопок «поделиться» и «копировать» на основной экран, с правой стороны.
- Передовая навигация. Позволяет выполнять повседневные действия с минимальной тратой времени. Это и выделение черным маркером непрочитанных табов, и многофункциональная кнопка «назад», и возвращение в начало просматриваемой страницы путем двойного клика на вкладку и пр.
- Повышенное удобство веб-серфинга. Наряду с PDF в Яндекс.Браузере можно просматривать любые форматы офисных документов, электронных книг ePub и fb2. Безупречная здесь и проверка орфографии, понимание сленга и пр.
- Отсутствие рекламы. За это отвечает встроенный блокировщик. После удаления рекламы шрифт самостоятельно увеличивается, текст равномерно распределяется по странице, что повышает удобство чтения, снижает нагрузку на глаза.
- Наличие опции картинка в картинке. Можно легко отвязать видеоплеер от рабочей странички и переместить его в удобное для себя место на рабочем экране и многое другое.
Теперь уделим внимание тому, как быстро и просто настроить прокси-сервер для работы с Яндекс.Браузером. Это решение обеспечит гарантированную анонимность работы в сети, защиту от хакерских атак и стороннего несанкционированного доступа. Позволит обойти региональные блокировки, настроить работу с множественными аккаунтами и пр. Но при выполнении настройки необходимо учитывать нюансы самого браузера. Поэтому рекомендуем просто пошагово выполнить приведенные ниже настройки.
Последовательность действий по настройке мобильных прокси в Яндекс.Браузере
Прежде, чем переходить непосредственно к настройкам, необходимо иметь в собственном распоряжении прокси-сервер. Да, здесь вполне можно воспользоваться бесплатными продуктами, которые можно найти в свободном доступе на интернет-просторах. Но в этом случае в рабочем процессе вы можете столкнуться с серьезными проблемами: блокировка IP-адреса, снижение скорости интернет-соединения, низкий уровень анонимности и защиты. Все это и многие другие проблемы возникают в результате того, что одним и тем же сервером может пользоваться большое количество пользователей.
Чтобы избежать таких проблем, стоит использовать в работе персональные платные прокси-серверы. Воспользовавшись услугами сервиса MobileProxy.Space вы получите в собственное распоряжение надежные многофункциональные мобильные прокси, которые гарантированно помогут избежать всевозможных неприятных ситуаций в работе. При этом цена будет вполне доступной.
Теперь можно переходить непосредственно к самим настройкам. Выполняем следующие действия:
- Запускаем Яндекс.Браузер. Сделать это можно стандартно через кнопку «Пуск». Но, скорее всего у пользователей ОС Windows ярлык браузера будет вынесен или на экран, или на панель задач.
- Обращаем внимание на правый верхний угол рабочего окна. Находим там значок с изображением трех горизонтальных полосочек – это и есть опция «Настройки». Нажимаем на нее, а из выпавшего перечня выбираем функцию «Дополнительные настройки».
- Открывается новое окошко «Свойства: Интернет». Здесь переходим во вкладку «Подключения», а уже в ней находим кнопку «Настройка сети» и нажимаем на нее.

- Открывается еще одно окошко «Настройка параметров локальной сети». В нем галочкой отмечаем квадратик возле надписи «Автоматическое определение параметров». Это обеспечит стабильность интернет-соединения и быстрый запуск сайтов. В блоке «Прокси-сервер» этого же окошка отмечаем галочками надписи «Использовать прокси-сервер для локальных подключений» и «Не использовать прокси-сервер для локальных адресов». Также в окошках «Адрес» и «Порт» прописываем соответствующие данные. Взять их можно будет из личного кабинета – после покупки мобильного прокси они автоматически там появятся. Если предполагается аутентификация для входа, то также надо будет указать логин и пароль доступа. Далее нажимаем на кнопку «Дополнительно».

- В новом окне вы видите перечень протоколов, на основании которых и будет осуществляться последующее взаимодействие между мобильными прокси и сетью. Если в работе будет использоваться только один сервер, то отмечаем галочкой квадратик «Один прокси-сервер для всех протоколов». Данные, которые вы вводили в предыдущем шаге автоматически пропишутся в соответствующих окошках. Также в блоке «Исключения» можно прописать адреса тех сайтов, для работы с которыми вы не хотите использовать прокси». Они указываются в один ряд, разделяясь точкой с запятой. Нажимаем на кнопку «ОК», сохраняя внесенные изменения. Если вдруг у вас остались другие открытые окошки, то везде нажимаем «ОК».

На этом настройки завершены. Если вы выполнили все эти действия правильно, то можно смело приступать к работе – никаких сложностей с доступом в интернет у вас не возникнет. Но если все же браузер выдает сообщение о недоступности сети, то стоит проверить правильно ли вы ввели адрес прокси-сервера и его порт. В случае использования бесплатных мобильных прокси есть вероятность того, что этот сервер банально не работает в данный момент времени. Это еще один довод в пользу платных приватных прокси.
Как отключить прокси от работы
Иногда в работе может случиться так, что вам надо будет на время отказаться от использования прокси совместно с Яндекс.Браузером. Сделать это можно буквально за минуту. Для этого проделываем действия, описанные выше в шаге 1 и 2. То есть надо зайти в раздел «Дополнительные настройки» и снять отметку возле предложения Использование прокси-сервера для локальных подключений». Ни адрес, ни порт мобильного прокси удалять не надо. Они просто станут неактивными. Нажимаем «ОК», сохраняя изменения.
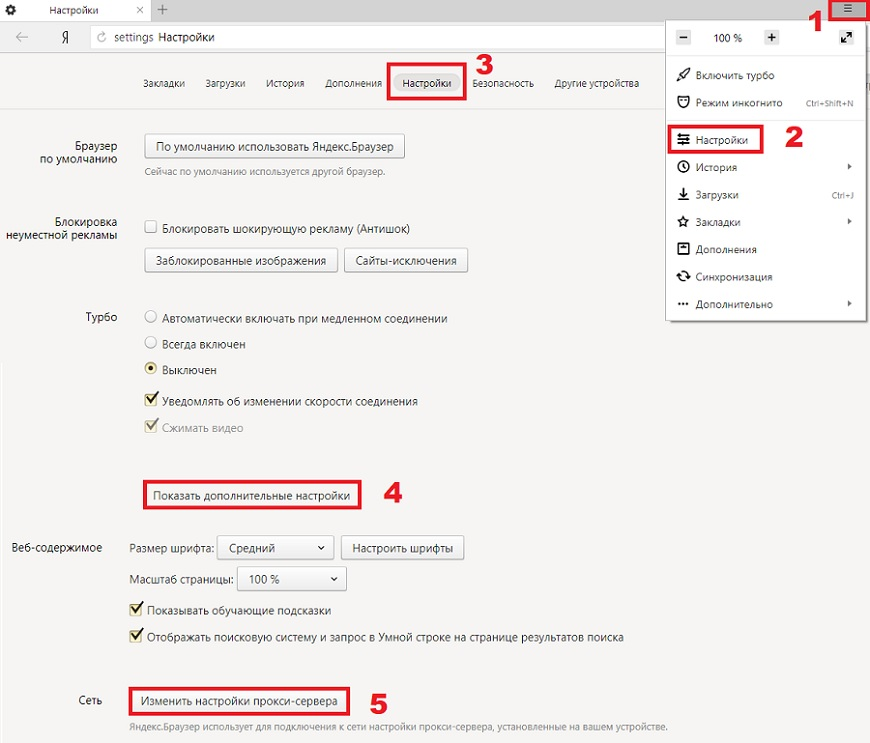
Для повторного подключения мобильных прокси к работе в этом случае достаточно будет опять пройти в блок «Дополнительные настройки», вернуть отметку возле предложения Использование прокси-сервера для локальных подключений» обратно, кликнуть на «ОК». Все, больше никаких действий не надо делать – мобильные прокси снова в работе, соединение восстановлено.
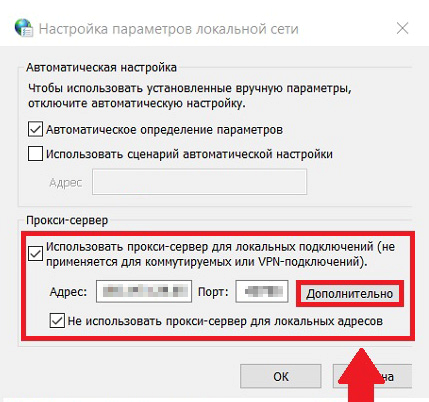
Используйте в работе с Яндекс.Браузером персональные прокси-серверы для эффективной и безопасной серфинга в сети без риска, блокировки. Уже с первого применения вы сможете убедиться в правильности принятого решения.