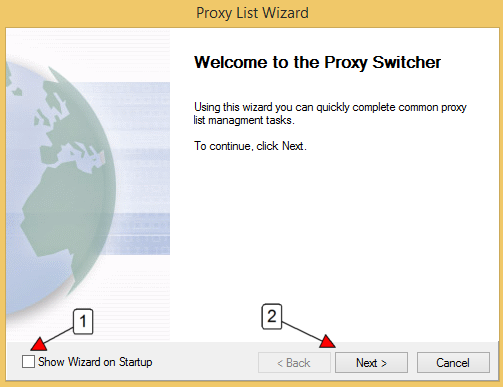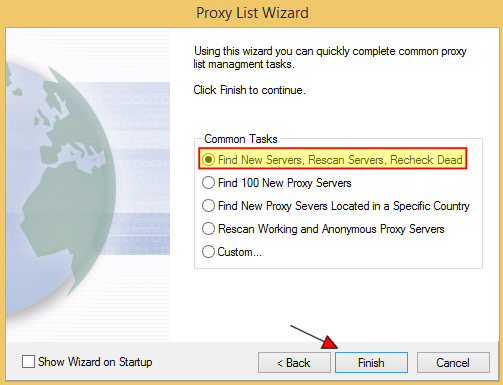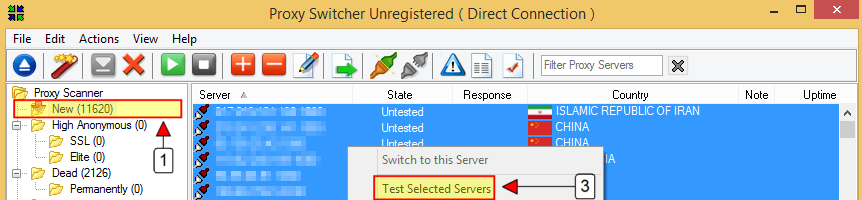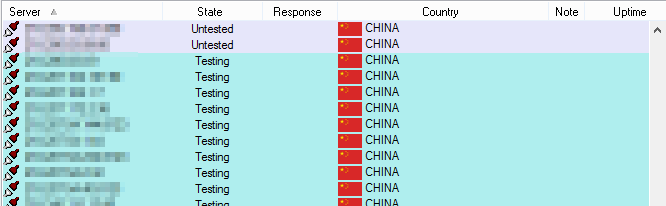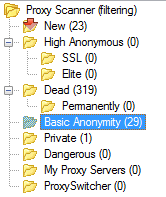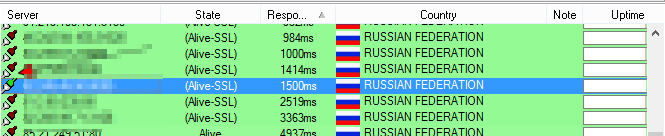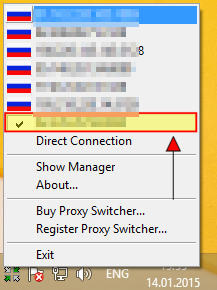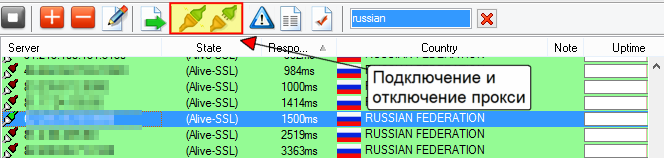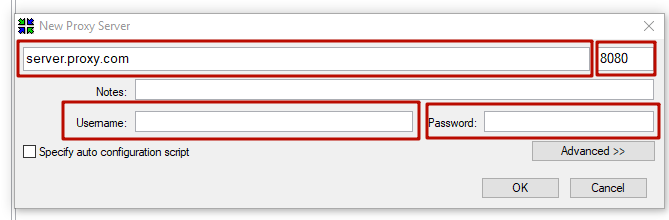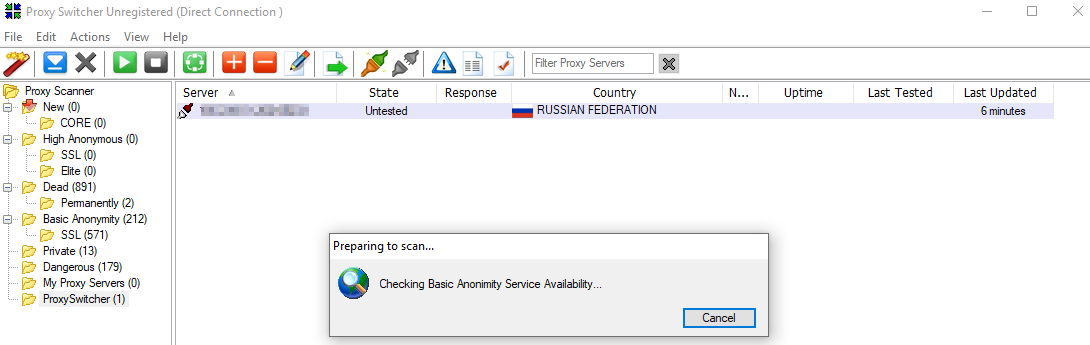Proxy Switcher: все, что надо знать о программе и ее настройке для работы через мобильные прокси
Содержание статьи
- Возможности и преимущества proxy switcher
- Нюансы использования proxy switcher
- Нюансы настройки сервера proxy switcher
- Базовые настройки по подготовке proxy switcher к работе
- Последовательность действий по настройке мобильного прокси для работы с proxy switcher
- Тестируем добавленные мобильного прокси в работе с proxy switcher
- Как подключить proxy switcher к работе с определенным мобильными прокси
- Формируем собственный перечень мобильных прокси для работы с proxy switcher
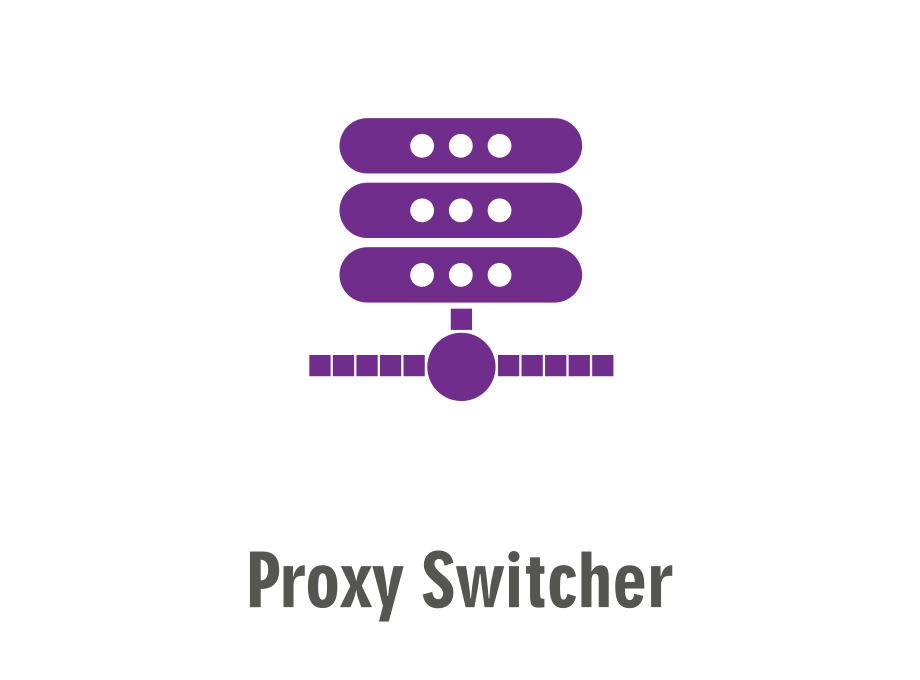
Proxy Switcher – удобная, простая в работе и эффективная утилита для поиска, настройки и подключения к прокси-серверу. Она позволит надежно скрыть реальный IP-адрес персонального компьютера и его геолокацию при выходе в интернет, обеспечит обход региональных блокировок, полную анонимность, безопасность работы в сети. С ее помощью можете не беспокоиться, что ваши персональные данные станут достоянием общественности или хуже того, злоумышленников.
Но надо понимать, что стабильность, эффективность и надежность работы с этим программным продуктом во многом зависит от того, насколько правильно выполнены настройки. Именно этому моменту и уделим сейчас внимание. Рассмотрим основные возможности Proxy Switcher и ее конкурентные преимущества перед аналогами. Пошагово пройдемся по настройке мобильного прокси для работы через эту утилиту. Уделим внимание сопутствующим вопросам, в частности тестированию работы, особенностям переключения между мобильными прокси, формированию собственного перечня серверов, которые будут использоваться в последующей работе.
Возможности и преимущества Proxy switcher
Использование Proxy Switcher при работе в интернете – простой и надежный способ обеспечить себе неограниченные возможности по посещению всевозможных сервисов, сайтов, в том числе и тех, которые на сегодня заблокированы в вашем регионе.
Среди функциональных возможностей утилиты стоит выделить:
- мгновенное удаление прокси, если в этом возникнет необходимость;
- автоматическое изменение настроек и проведение всех операций, предполагающий применение прокси-серверов;
- проверка и отображение на экране качества интернет-соединения;
- поддержка самых популярных web - протоколов, в том числе FTP, SSL, Socks, Elite;
- наличие встроенных инструментов, позволяющих блокировать ресурсы с вредоносным контентом;
- быстрая и простая загрузка страничек, скачивание через торрент, запуск онлайн-игр и пр. всего одним кликом;
- обеспечение доступа к ресурсам с потоковыми мультимедийными файлами;
- совместимость с любыми браузерами, существующими сегодня;
- обеспечение одновременной работы с большим количеством аккаунтов в социальных сетях без риска блокировки;
- отображение перечня прокси-серверов в отдельном окне;
- возможность скачивать файлы с IP-адреса, который запрещен поисковыми системами;
- проведение неограниченного числа операций с зашифрованными паролями;
- видимость огромного числа IP-адресов.
При этом обеспечивается абсолютная анонимность и безопасность работы в сети, доступ к заблокированным ресурсам. Вам не придется настраивать сервер вручную каждый раз. Достаточно однажды задать базовые параметры и далее утилита будет постоянно использовать их в работе. К преимуществам Proxy Switcher также можно отнести простой, логически выстроенный и понятный на интуитивном уровне интерфейс, наличие встроенного подсказчика, который способен существенно облегчить работу пользователя, особенно в самом начале освоения программы.
Обратите внимание: существует несколько версий утилиты: Proxy Switcher, Proxy Switcher Pro и Proxy Switcher Premium Version. Последних два варианта – платные, но их функциональные возможности существенно расширены в сравнении с базовой версией.
Теперь перейдем к более детальному знакомству с настройками и особенностями использования утилиты.
Нюансы использования Proxy Switcher
Первый этап работы с Proxy Switcher – проверка мобильного прокси и нахождение активных серверов. Эти работы займут у вас буквально пару минут: работа утилиты выстроена понятно и логично. Основные инструменты:
- Начало поиска. Чтобы запустить этот процесс, достаточно будет нажать один раз на кнопку запуска.
- Если надо остановить процесс – нажимаем на желтый «крестик» на панели инструментов.
- На этапе тестирования в обязательном порядке следует активировать фильтр по странам, выполнив в нем соответствующие настройки.
После того как проверка будет выполнена, все активные мобильные прокси будут перемещены в отдельную вкладку, с которой и будут выполняться все последующие действия. Обратите внимание: не обязательно пользоваться исключительно предложенными вариантами прокси – это больше как рекомендации. Вы сможете самостоятельно вручную добавлять серверы. Также есть возможность настроить таймер, по которому будет выполняться автоматическая смена адреса строки.
Нюансы настройки сервера Proxy Switcher
Установка программы – стандартный процесс, и ни в чем не отличается от классической загрузки программного обеспечения на компьютер. Но вот сам момент активации имеет ряд нюансов, которые бы надо учесть. Так, утилита может запускаться:
- одновременно с операционной системой Windows;
- как самостоятельный урок по пользованию;
- встраиваться в браузер Mozilla.
Последний вариант предполагает выполнение ряда дополнительных настроек для более стабильного и эффективного взаимодействия.
Функционирование Proxy Switcher – конфиденциальное. В работе используются исключительно анонимные серверы – проверяются каждый раз перед работой в автоматическом режиме. Поэтому можете быть уверены, что вы обязательно получите доступ к заблокированным ресурсам, не попадете под бан при работе с мультиаккаунтами и выполнении ряда других действий, которые не поощряются поисковиками. От стороннего доступа надежно будет срыт не только IP-адрес и геолокация вашего компьютера, но и используемая вами операционная система, браузер.
Базовые настройки по подготовке Proxy Switcher к работе
После установки Proxy Switcher, она появится в меню «Пуск» вашего компьютера, откуда и можно будет ее запускать каждый раз перед работой.

Также в нижней панели инструментов, с правой стороны, там, где на экране отображается дата и время появится новый ярлык – желтый прямоугольник с четырьмя белыми стрелочками, идущими к центру. Кликнув на него, вы также запустите программу. Теперь выполняем настройки:
- Выключаем «мастера настройки» (чтобы это окошко не отображалось каждый раз при заходе в Proxy Switcher). Для этого надо убрать выставленную отметку в окошке возле надписи «Show Wizard on Startup». Переходим на следующую страничку, нажимая на кнопку «Next».

- В новом окошке вы увидите перечень заданий для программы. Нас интересует строка «Find New Servers, Rescan Servers, Recheck Dead». Возле нее и ставим отметку. Нажимаем на кнопку «Finish».

Все. На этом базовые настройки завершены. Переходим к настройкам самих мобильных прокси.
Последовательность действий по настройке мобильного прокси для работы с Proxy Switcher
Как только вы запустите программу, она автоматически начнет искать доступные прокси-серверы. Результаты этого поиска будут отображаться в таблице по центру экрана. Здесь, помимо IP-адреса и порта прокси-сервера будет отображать и страна, через которую ведется соединение.
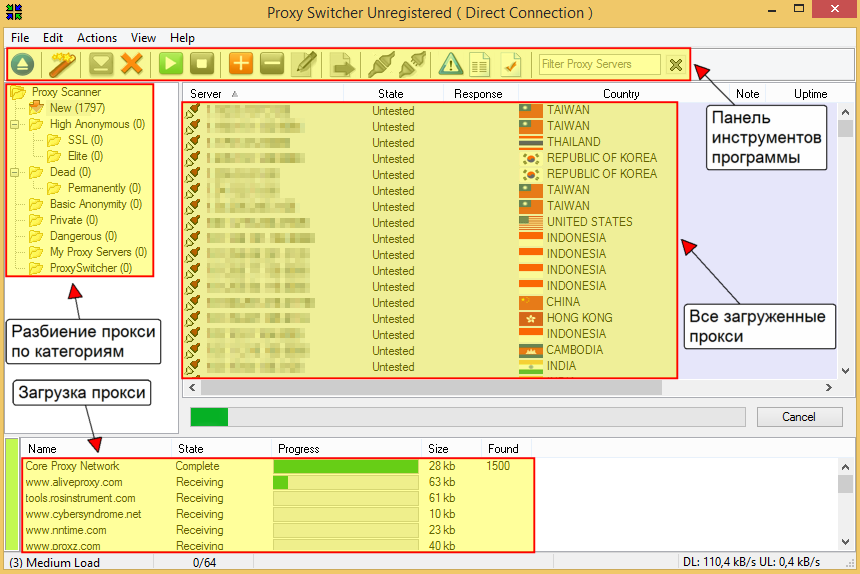
Если Proxy Switcher запускаете впервые, дождитесь, пока загрузятся все доступные варианты. Процесс поиска прокси можно запустить и вручную. Для этого надо зайти во вкладку «Actions» в командной строке и нажать на функцию «Download Proxy Lists» в выпавшем перечне. Если загрузку надо отменить, то просто нажмите на иконку с изображением большого желтого крестика, расположенной на панели инструментов под командной строкой.
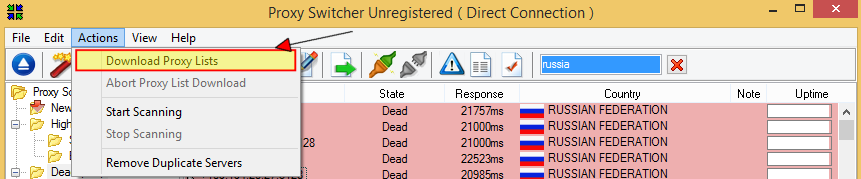
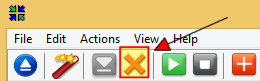
Теперь все те мобильные прокси, которые отобразились на вашем экране необходимо протестировать.
Тестируем добавленные мобильного прокси в работе с Proxy Switcher
Если для вас не принципиальна страна, через которую будет осуществляться взаимодействие с интернетом, то проверку доступных мобильных прокси можно выполнить автоматически, при помощи специального тестера. Такое решение потребует от вас минимум вмешательства и примерно часа времени.
Чтобы запустить тестер в работу проделываем следующие действия:
- Кликаем на опцию «New», расположенную в вертикальном каталоге в левой части рабочего экрана.
- Выделяем весь перечень найденных прокси-серверов (окрасится в голубой цвет) и нажимаем на него правой кнопкой мышки. В открывшейся панельке выбираем функцию «Test Selected Servers» – Проверить выделенные серверы. Процесс проверки запущен.

- Обращаем внимание на сообщения в колонке «State». Те серверы, которые прошли проверку (были отсканированы) будут подписаны как «Testing». Прокси, не прошедшие сканирование будут отмечены как «Untested».

Если перед вами стоит задача обеспечить выход в интернет через определенную страну, то необходимо предварительно отфильтровать изначальный перечень серверов по этому параметру. Так, в верхней панели инструментов в последнем окошке указываем нужную вам страну и запускаем сканирование. Обратите внимание: название страны вводится в строку на английском языке. В результате такой фильтрации на экране появятся только те мобильные прокси, которые работают через указанное вами государство. Теперь уже запускаем на проверку прокси, отобранные по стране. Выделяем этот перечень, нажимаем правой кнопкой мышки и выбираем задачу «Test Selected Servers». Получаем подборку вариантов, удовлетворяющих вашим запросам.
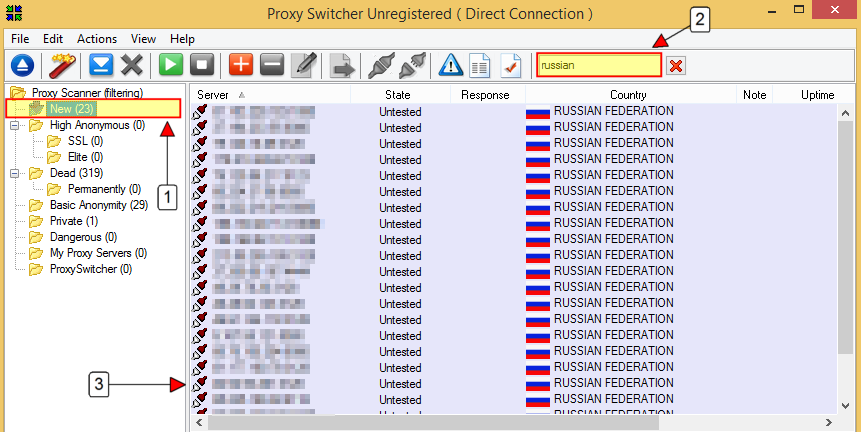
Как подключить Proxy Switcher к работе с определенным мобильными прокси
Под таким понятием, как подключение Proxy Switcher к работе с определенным сервером имеется ввиду смена IP-адреса вашего ПК на технические данные прокси. Для этого выполняем ряд действий:
- В боковом каталоге выбираем папку «Basic Anonymity». Сюда программа автоматически переместит все прокси-серверы, прошедшие проверку.

- Из конечного перечня прокси, полученного по результатам тестирования, выбираем один из рабочих вариантов. Дважды кликаем на него для подключения.

- Если соединение было успешным, то в первой колонке этой таблицы значок соединения (расположен перед IP-адресом и портом) поменяет свой цвет с красного на зеленый. Также можно зайти в графу «Proxy Switcher» (нажать на нее правой кнопкой мышки), чтобы увидеть подключенный прокси.

- Как только вы запустите мобильные прокси в работу, иконка программы, расположенная в панели инструментов, будет анимирована. Теперь, чтобы подключиться или отключиться от прокси, необходимо будет просто кликнуть на один из двух возможных вариантов этой кнопки.

- Теперь осталось только проверить смену IP-адреса и работу сервера. Чтобы сделать это надо включить прокси (нажать на кнопку программы в командной строке, изображающую соединение) и запустить любой из сайтов в одном из браузеров. Так вы сможете увидеть, по какому IP-адресу прошло соединение. Если это данные прокси-сервера, то все ваши действия выполнены правильно и программа работает в штатном режиме.
Осталось рассмотреть последний момент – формирование собственного перечня прокси.
Формируем собственный перечень мобильных прокси для работы с Proxy Switcher
На этом этапе предстоит выполнить следующие действия:
- Запускаем Proxy Switcher, нажимаем на красный «плюсик» в верхней панели инструментов. Под этой иконкой скрывается опция «Добавить новый прокси-сервер».

- Открывается новое окошко. По умолчанию в самой верхней строке будет указано «server.proxy.com». Эту надпись удаляем, а на ее месте прописываем IP-адрес, а в соседнем окошке – порт того прокси-сервера, который вы хотите добавить в работу. Для авторизации необходимо указать логин и пароль в окошках «Username» и «Password» соответственно. Если же авторизация будет выполняться через IP, то эти данные вводить не стоит. Соглашаемся с внесенными изменениями, нажимая на кнопку «ОК».

- В основном окошке программы появится прокси-сервер, который вы только что добавили. Кликаем на него правой кнопкой мышки и выбираем функцию «Test this Server». Запускается процесс тестирования.



- Если по результатам проверки ваш прокси-сервер будет залит зеленым цветом, значит, параметры были введены корректно.

- Чтобы подключить этот мобильный прокси к работе, нажмите на него правой кнопкой мышки, а далее – на «Переключиться на этот сервер».

Если же тестирование выдаст ошибку, надо будет проверить еще раз те данные, которые вы вводили вручную и устранить допущенную ошибку.
Все, можно пользоваться одним из лучших современных приложений для эффективного и безопасного серфинга в интернете. А надежные мобильные прокси для работы с ним можно купить на сервисе MobileProxy.Space. Вы получаете приватный сервер с неограниченным трафиком, что откроет новые возможности в работе с Proxy Switcher.